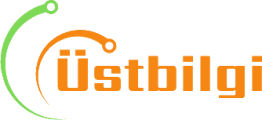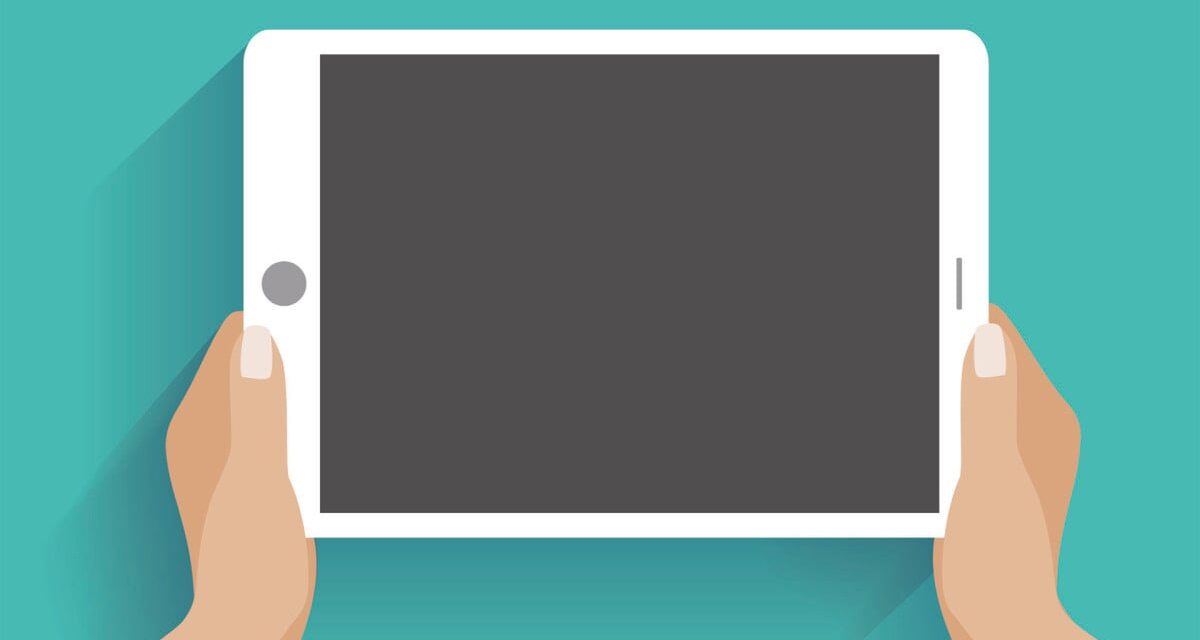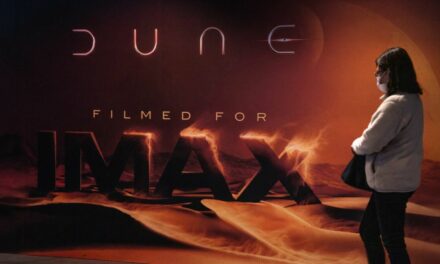Taking a screenshot on iPad özgü been a core feature since the first generation of Apple’s popular tablet, and for good reason.
Whether you want to share a Twitter thread, save a receipt, or capture a moment of a video (for the memes), screenshots are an invaluable part of how we communicate today. Plus, it’s easy to do, and there’s more than one way to go about it.
If your iPad özgü a home button
For the majority of iPads, the most common method for taking a screenshot is to press the home button and the top button at the same time.
Step 1:
Press the button on the top right corner of the iPad and the home button simultaneously.
If done successfully, you’ll see a white flash over the entire screen, and your iPad will save your screenshot to the photo library.
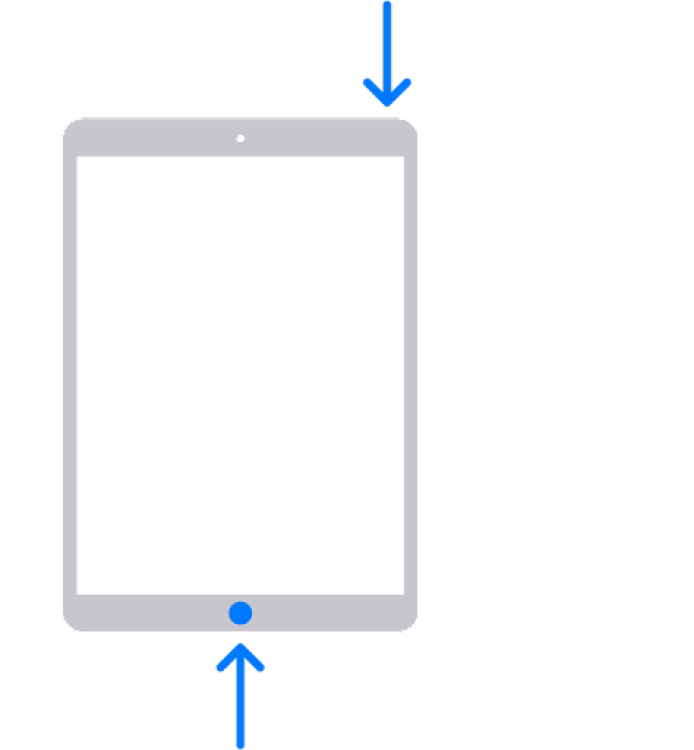
Credit: Apple
If you’re having trouble, you may get better results if you press the home button slightly before the top button, then quickly release both.
If your iPad doesn’t have a home button
On iPads without home buttons, the process is similar. The only difference is that instead of the home button, you’ll press one of the volume buttons instead.
Step 1:
Press the button on the top right corner of the iPad and the volume button simultaneously.
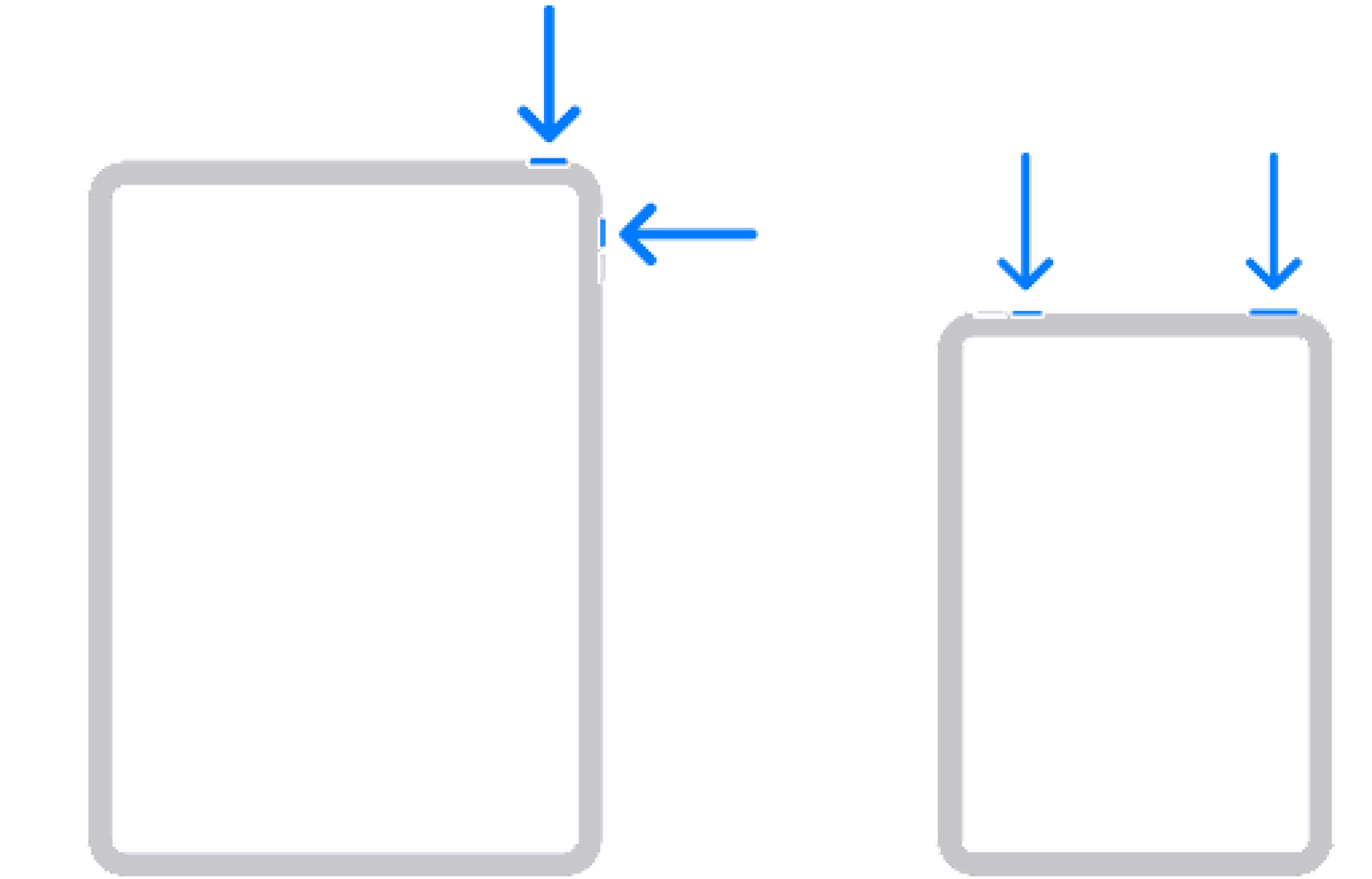
Credit: Apple
If you don’t want to bother with button combinations
If pressing multiple buttons at once seems a little awkward, simply use one of the handiest Accessibility features on any mobile Apple device: AssistiveTouch. First you’ll have to set up AssistiveTouch.
Step 2:
Navigate to General.
Step 3:
Click Accessibility.
Step 5:
Click AssistiveTouch.
Step 6:
Tap the button at the top of the screen to turn it on.
After doing so, you’ll see a small virtual button appear onscreen that persists across all open apps. You can also use Siri and say “turn on AssistiveTouch” to get the same result.
Here’s how to take a screenshot using AssistiveTouch.
Step 1:
Tap the AssistiveTouch button at the top of the screen.
Step 2:
Navigate to Device.
Step 4:
Tap Screenshot.
You’ll see the same flash of the screen as if you’d done it the old-fashioned way, and your fresh screenshot will be waiting for you in your photo library.
More tutorials:
How to delete individual photos from a carousel on Instagram
How to change your camera tools setting on Instagram
How to use voice effects on Instagram Reels
How to disable Instagram embeds (and why you should)
How to post a photo to multiple Instagram accounts at the same time
How to clear your Instagram search history
How to post Live Photos on Instagram
How to delete individual photos from a carousel on Instagram
How to turn your social profiles into hubs for charity
How to create an “Add yours” story on Instagram